How to view and delete print history
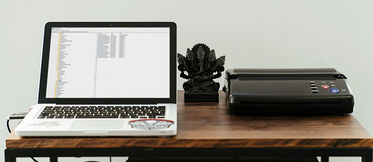
We assume you already know the dangers of not deleting your browsing history, but did you know that there is also a print history that anyone with access to your computer can see? To avoid unpleasantness, we are going to explain exactly what it is, how it can be seen and what you have to do to delete it. Pay attention because it is very simple.
What is the print history?
The print history is a record of all printer activity, i.e. a list of all the documents that have been sent to print from a particular computer that also shows which user has sent them to print, how many times and when (date and time).
This information is useful, for example, to make sure that you have sent something to print when you do not see it in the output tray or to check if someone without permission has printed a particular document. But it can also cause some problems if someone else gets access to confidential information.
How to view print history?
There are several ways to access the print history. To view everything that has been printed from a Windows computer we follow these steps:
- Type in the search bar 'Event Viewer' and click. A new menu will pop up, click on 'Open saved log'.
- A new window will now open with the path to the print history, open the file and you will be able to view it.
- If when you select 'Open saved log' the print history does not appear, this means that this option is not enabled, so deleting it is no longer necessary.
- If from the 'Event Viewer' we select 'Application Log', then click on the Microsoft-Windows-PrintService options and finally click on the 'Operational' log we can also see a log of all printing activities.
Do you have a Mac computer? To view from it the print history follow these steps:
- At the bottom of the screen you will see a cogwheel icon, open 'System Preferences' from there.
- You will see a new window, click on the 'Printers and scanners' icon.
- Now select your printer and click on 'Open Print Queue'. Here you will see the list of files that have not yet been printed.
- To access the list of files that have already been printed, go to the top menu and select 'Show completed prints'.
How to delete the printer history
- To delete the printer history type 'Control Panel' in the search bar and click.
- Under the 'Hardware and Sound' option you will see a link called 'Devices and Printers', select it.
- Now click on your printer icon and click on 'See what's printing'.
- Here you can delete the file you want or select the 'Cancel all documents' option to delete the entire printer history.
As we have already said, if when you select the option to view the print history none appears, it means that this option is already disabled. Otherwise, the best way to avoid problems and to avoid having to continually delete the documents you send to print is to disable the print history. How? Follow these steps:
- Type in the search bar 'Event Viewer' and click.
- Now select the option 'Application and service logs' and a new window will open. Click on 'Microsoft' and then on 'Windows'.
- Now look for 'PrintService' among the many options that appear and then click on 'Operational and Properties'.
- Here, uncheck the 'Enable logging' option.



